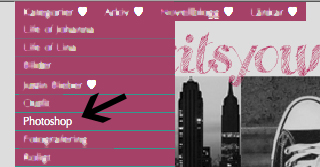PhotoShop: Lägg in en bild i en text
Nu tänkte jag visa ett väldigt simpelt och snabbt trix som går att fixa på två minuter i PhotoShop :) Nämligen hur du lägger in en bild i en text. Det kan då se ut såhär:





Hehe, la till "Love You" också ^^ Tycker bara att den är så söt! :D Men igga det...
•Du börjar alltså med att öppna ett nytt dokument i PhotoShop. Ganska stor. Jag tog 20x10cm. Sedan skriver du med ett tjockt typsnitt den texten du vill. Ett bra typsnitt är "Impact". Sedan skriver du det mitt på bilden.
•Efter det öppnar du bilden du ska använda. Jag valde lilla söta Danbo...


• Efter att ha gjort det så är det bara att trycka på cmd-G ;) Men om du inte använder mac så trycker du på ctrl-alt-G och sen flyter bilden in i texten. Sedan var det klart!
Kommentera om det är något speciellt som du vill att jag ska göra ett inlägg om! ;)

Photoshop tips #1: Förstärk färgerna på din bild
Detta är mitt första PhotoShop tips här på bloggen :) Och jag tänkte starta upp detta med ett litet tips på hur man förstärker kontrasten i färgerna på din bild. I detta fall har jag valt en bild på min hund Henna:

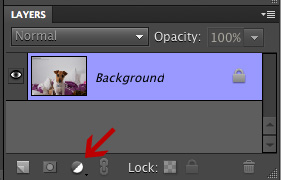
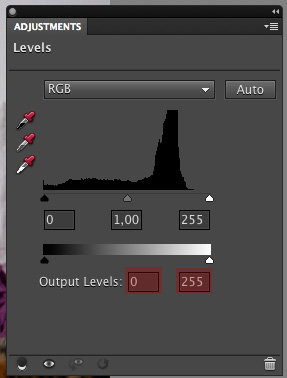




Detta tipset gäller för: PhotoShop CS eller PhotoShop Elements.
Det går väldigt fort att fixa det här, ungefär 5 till 10 min. Och din bild kommer omedelbart se mycket bättre ut. Färgerna starkare och mer liv i bilden ;) Följ bara steg för steg nedan:
• Börja med att öppna bilden du vill arbeta med i ditt PhotoShop.
• När du har gjort det så går du ner till rutan "Layers". Sedan trycker du på den lilla ikonen som liknar en måne. Den ikonen ger dig alternativ till att skapa ett nytt lager.
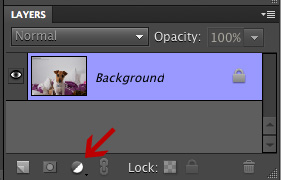
• En dropdown meny kommer att visas när du trycker på den. Det första du gör är att välja alternativet "Levels...". Då kommer en ruta att dyka upp på skärmen. Det är nu du ska börja redigera bilden.
Det finns två pilar som du kan flytta på (Bilden nedan). En svar och en vit. Flytta den vita pilen så att det står 245 i rutan under. Sedan gör du samma med den svarta pilen. Och den ändrar siffrorna i rutan längst till vänster (På bilden). I den rutan ska det stå 20.
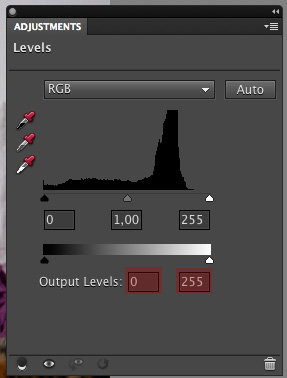
(Rödmarkerade rutan till vänster = 20 & rödmarkerade rutan till höger = 245)
• Nu när det har ändrats så kommer du säkert se en viss skillnad på din bild. Ljuset har blivit en aning mörkare, men det är så det ska vara. Men nu kommer vi till själva färgen.
• Gå ner till rutan "Layers" igen och tryck på samma knapp igen. Då kommer alla alternativ upp igen. Väl "Hue/Saturation". Då kommer den här rutan upp:

I den rödmarkerade rutan ska du ändra siffran 0 till 25 (Sen kan man så klart ändra till andra tal också, men det ser nog mest naturligt ut med 25). Då kommer du se skillnad på färgerna direkt :) Färgerna kommer synas mer och bilden får mer liv. Det blir mycket trevligare att se på den.
• Resultatet blir då:

Hoppas att det hjälpte dig ;) Kommentera bara om ni vill att jag ska ta upp något annat!

Ny kategori!
Nu har jag lagt till en ny kategori som heter "Photoshop". Då kommer ni kunna ställa frågor om Photoshop eller få hjälp med något som har med det och göra :) Lite som "Designhjälp" fast att jag hjälper till med Photoshop i stället!
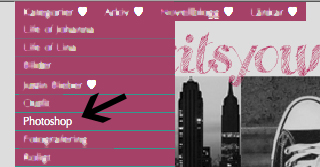

Länken till kategorien hittar ni uppe i drop-down menyn ;)